-
Mac에서 PPT 픽셀 크기 지정하여 JPG, PNG 이미지로 내보내는 방법업무 팁 2019. 9. 1. 16:35반응형
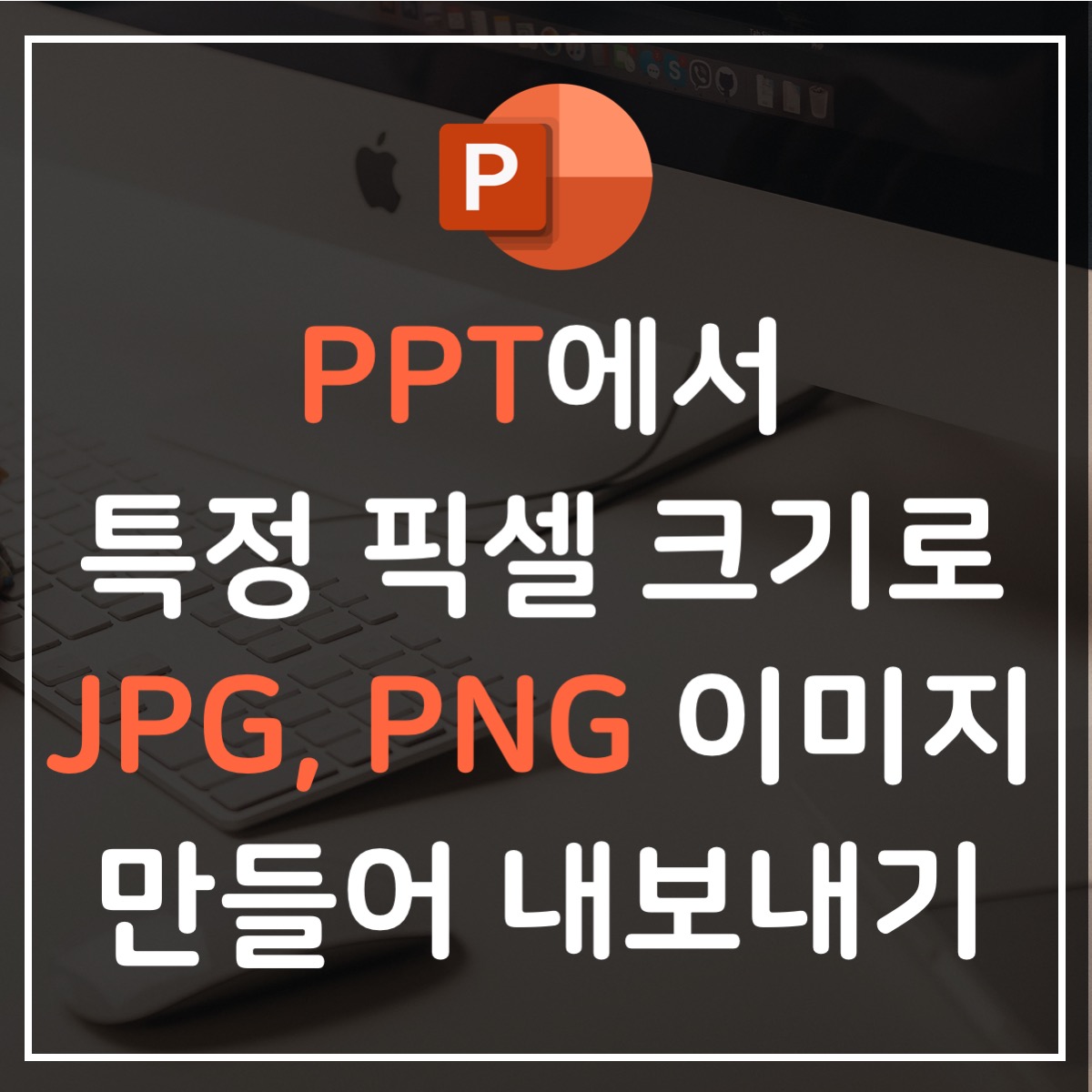
PPT에서 특정 픽셀 크기로 JPG, PNG 이미지 만들어 내보내는 방법 ※이 팁은 영문 PowerPoint for Mac을 사용하시는 분들에게 유효합니다.
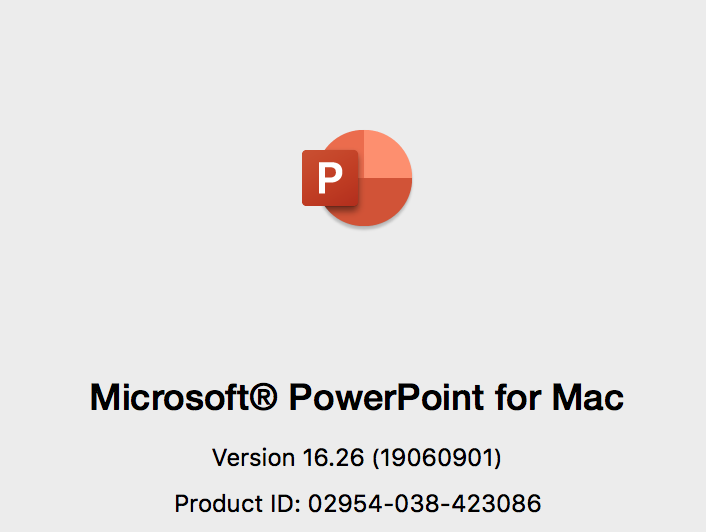
작업을 하다 보면 이미지 크기를 픽셀(px) 단위로 저장해야 할 때가 있습니다. 이미지 사이즈를 원하는 픽셀 사이즈로 저장하는 방법은 여러 가지가 있습니다. 오늘은 그 중에서도 파워 포인트로 쉽게 따라할 수 있는 팁을 공유해보려고 합니다.
PPT에서 특정 픽셀 크기로 JPG, PNG 이미지 파일 만들어 내보내기
Step 1: 먼저, 새 파일을 열고, Design → Slide Size → Page Setup을 선택합니다.
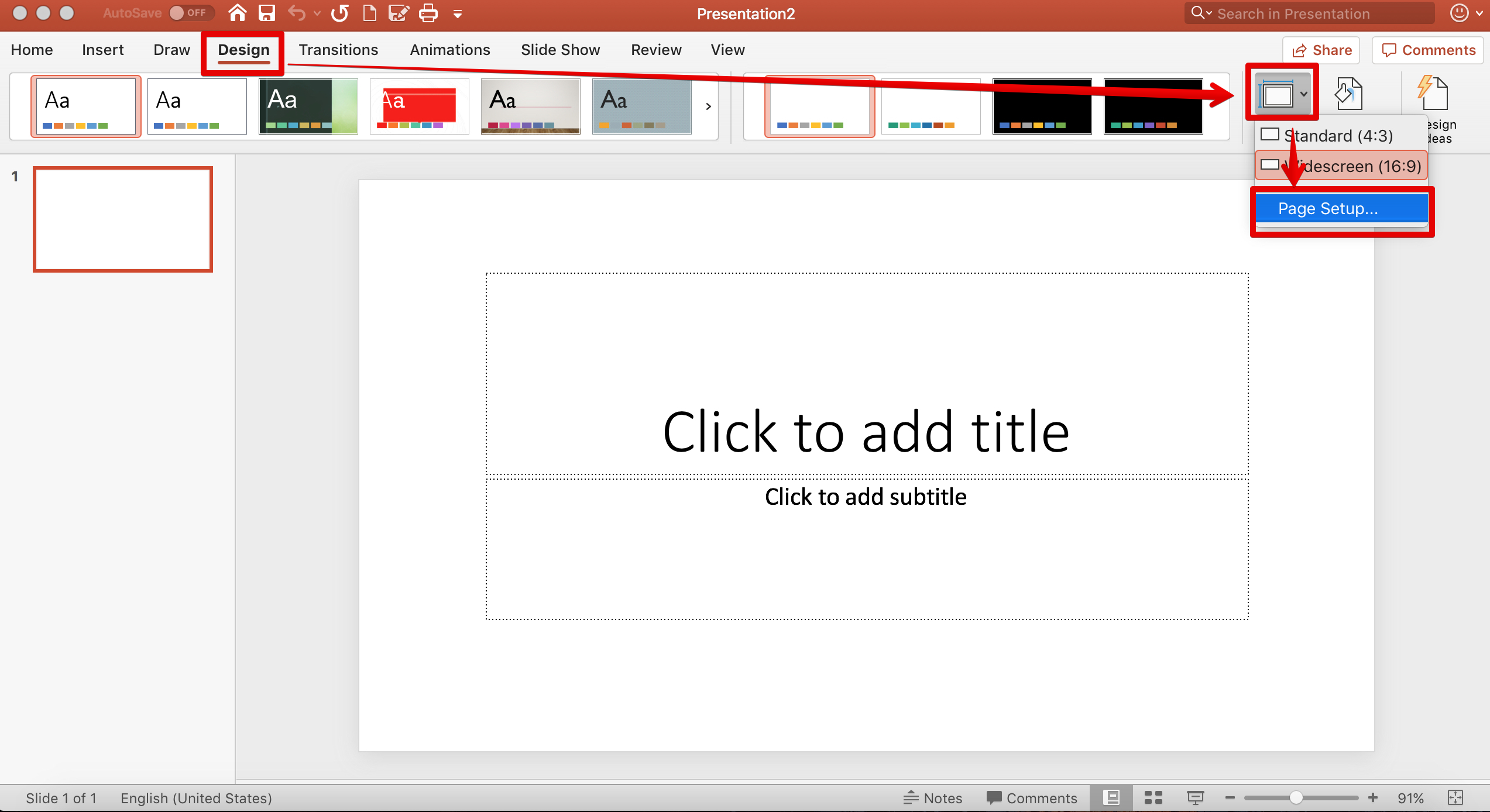
Step 2: 가로(Width), 세로(Height) 입력칸에 숫자를 입력하고 반드시 뒤에 px을 입력해해주어야 사이즈를 px로 인식합니다. 단위는 px에 상응하는 cm로 변환되지만 문제는 없습니다.

px 사이즈로 입력하면, 저절로 cm로 변경되지만 상관없습니다. Step 3 : 크기를 변경할 경우, PPT 내용 사이즈까지 변경할 것인지, 아니면 슬라이드 크기만 변경할 것인지 선택해야 합니다.
만약 내용까지 확대/축소 하고 싶다면 Scale을, 내용 크기는 그대로 유지한 채 슬라이드 크기만 변경하고 싶다면 Don't Scale을 선택합니다.
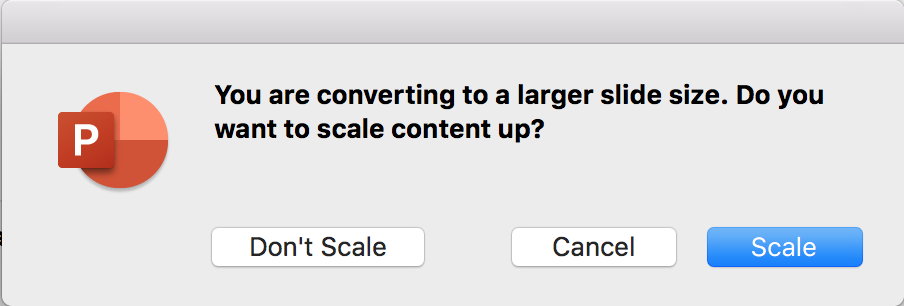
내용 사이즈까지 변경하려면 Scale, 슬라이드 크기만 변경하려면 Don't Scale 선택 Step 4 : 작업을 마쳤으면 상단의 File → Export...를 선택합니다.
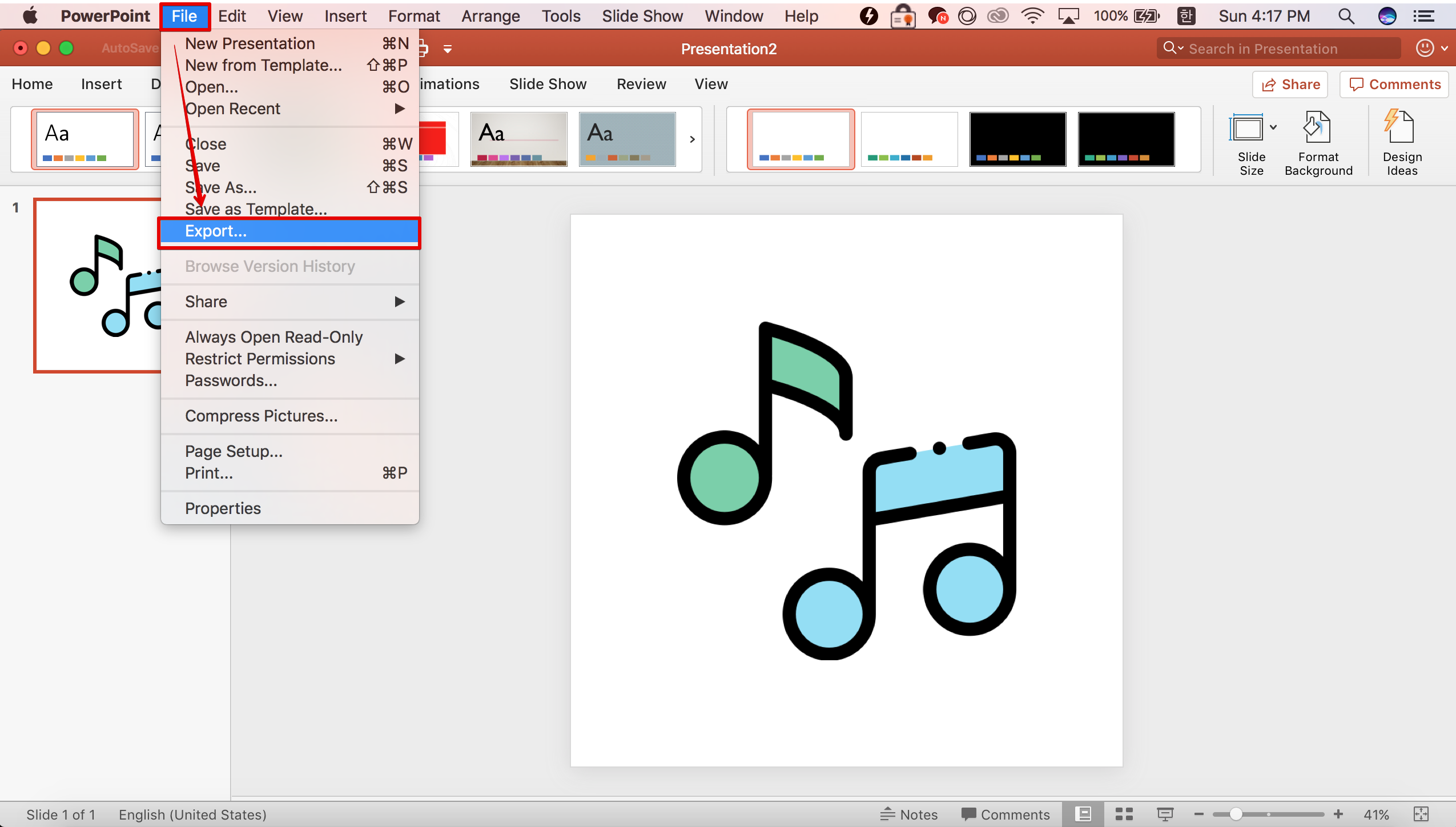
Step 5: JPEG, PNG 등 원하는 형식을 선택한 뒤 Save Current Slide Only(현재 슬라이드만 저장), 가로(Width), 세로(Height) 픽셀 크기를 확인한 후 Export 버튼을 눌러줍니다. (버그인지 모르겠지만, 슬라이드 크기에서 px크기를 지정했지만 막상 이미지로 내보낼 때 보면 픽셀 크기가 달라져 있는 경우가 있습니다. 마지막으로 픽셀 크기가 맞는지 확인한 후 내보내기 버튼을 클릭해 줍니다.)
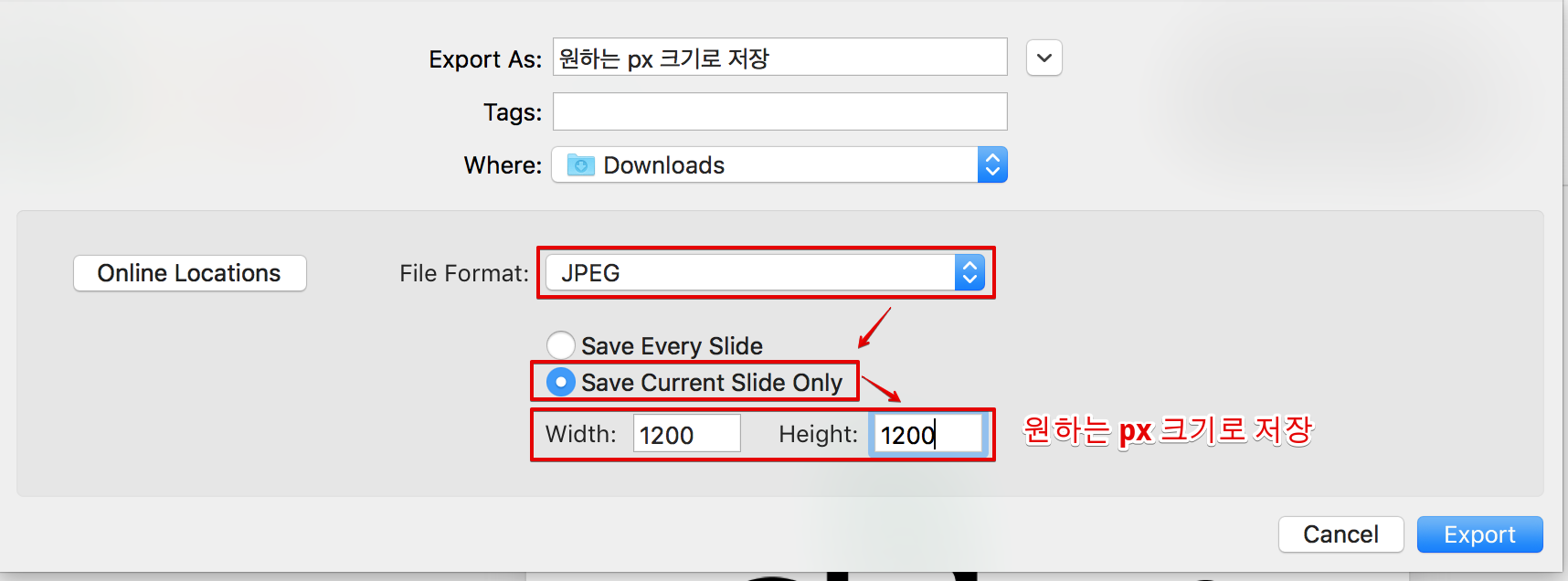
Step 6 : 저장된 파일 위에서 마우스 오른쪽을 클릭한 후 Get info를 클릭합니다.
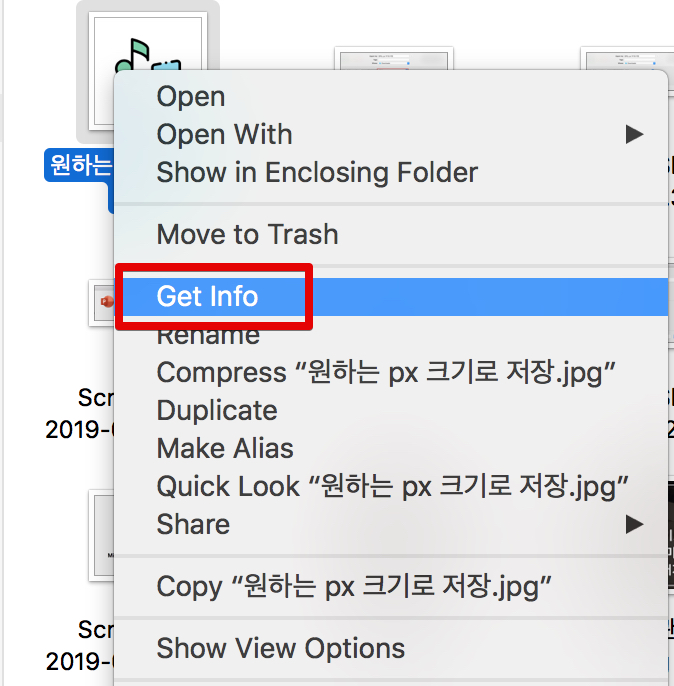
Step 7 : 원하는 픽셀 크기로 이미지가 저장된 것을 볼 수 있습니다.

원하는 px 크기로 저장된 것을 확인합니다.
도움이 되셨나요? 다음에는 그림판, 온라인 프로그램 등 이미지를 픽셀 단위로 저장하는 다른 방법을 공유하도록 하겠습니다.
반응형'업무 팁' 카테고리의 다른 글
일 잘하고 싶은 마케터를 위한 업무 정리 잘하는 팁 (0) 2019.09.22 파워포인트 1. PPT 작업 가이드 라인(안내선) 활용해 디자인 통일감 주기 (0) 2019.09.15 초보 마케터를 위한 디자인 소스 무료 다운로드 사이트 모음 (0) 2019.09.15 구글시트 팁 1. 간단하게 셀에 드롭다운 메뉴 선택지 만드는 방법 (0) 2019.09.08 남몰래 우울할 때 도움이 되었던 좋은 방법 (1) 2019.07.12